How to change your Windows Store region settings
It's possible to change the Windows Store region settings to enable you to keep shopping in one Store region when you travel or if you move to another country. Here's how.
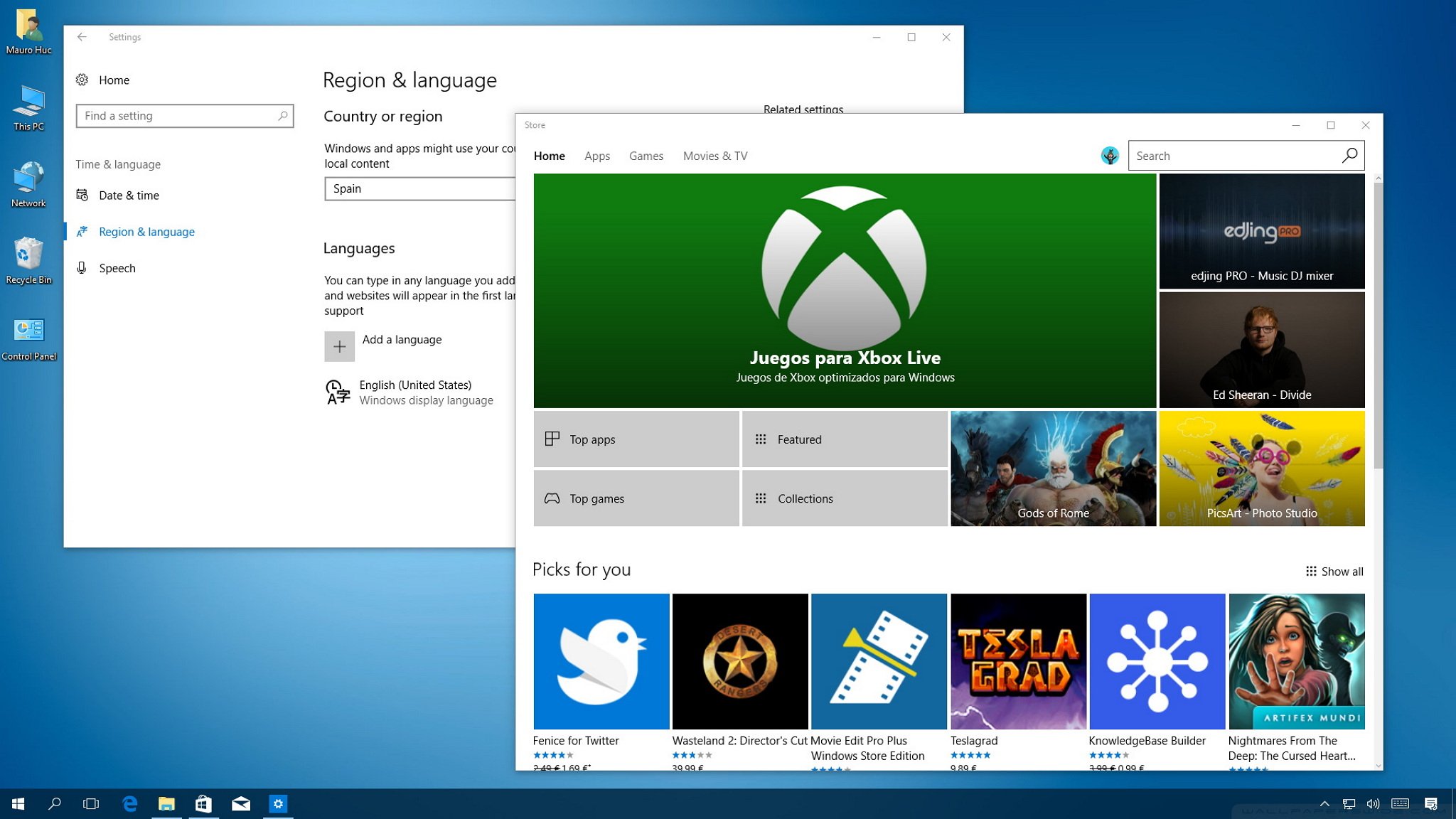
On Windows 10, Microsoft wants you to use the Windows Store to get apps, games and media. While you can download free apps and other goods from the Store regardless of your location, paid products and services work differently.
When using the Windows Store to purchase apps, games, and other goods, you must specify a payment method, along with banking details that include your country name, which you can't change. In order to make purchases, the country name set in the Store has to match the one associated with your credit card or other payment method, or you won't be able to complete a purchase.

Although you can't change this information in the Windows Store app, it's possible to change your system's region settings to select the correct location to continue shopping.
If you don't make purchases at the Store, it's still a good idea to change your location to enable Windows 10 to show local relevant content on apps and so you ca see localized products in the Store.
In this Windows 10 guide, we'll walk you through the steps to change the Windows Store region to purchase apps, games, and other goods when you're traveling or if you move to another country.
How to change the Windows Store region
To change your region settings on Windows 10, do the following:
- 1.Open Start.
- 2.Click on Time & language.
- 3.Click on Region & language.
- 4.Under Country or region, select the country you want to use from the drop-down menu.

Once you complete these steps, you'll see a message that the Windows Store needs to refresh to change the region or language, and then you'll be able to keep shopping at the Store based on your old location.
You can complete this process without changing your computer's language. However, you'll notice that the content inside the Windows Store will translate to the official language of the region you selected.
At any time, you can revert the changes by following these same steps and restoring your old location.
It should be noted that some products you purchased using the Windows Store in one region may not work in another. For example, Microsoft services such as Groove Music Pass and Xbox Live Gold subscriptions, and other specific content, may not work in all locations.
Source: Windows Central



No comments