How to find out which app is using your webcam on Windows
My webcam is on, but nobody's home — how do I identify the app that's using it?
If you've already experienced the unease of seeing your webcam light come on when you aren't using it, you might be one of the countless people who covers the little camera with a piece of a sticky note or sticky tack. Some malicious programs that hijack your webcam can disable the LED that lets you know when it's turned on.
Less fear mongering and more solutions, you say? OK. First, if you see your webcam light is on and you don't know why, cover it up. Now that it's covered, let's take a look at how to find out which app is controlling your webcam and how to regain your privacy.
How to download Process Explorer
Microsoft has a neat little tool that is sort of like a task manager working on a deeper level. It allows you to search by device, to see which process is using it. Microsoft explains it well:
Process Explorer shows you information about which handles and DLLs processes have opened or loaded.
Here's how to download Process Explorer.
- Launch your browser from the Start menu, desktop or taskbar.
- Navigate to the Microsoft Process Explorer download page.
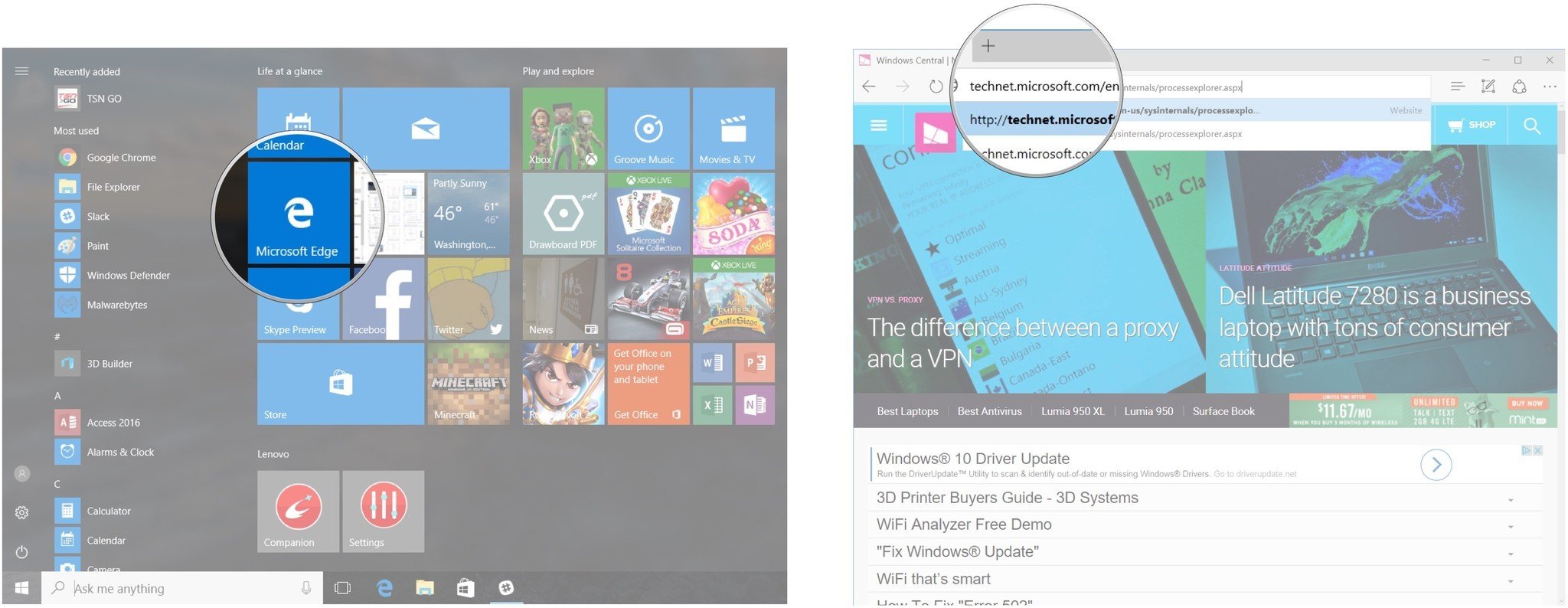
- Click Download Process Explorer.
- Click Save.
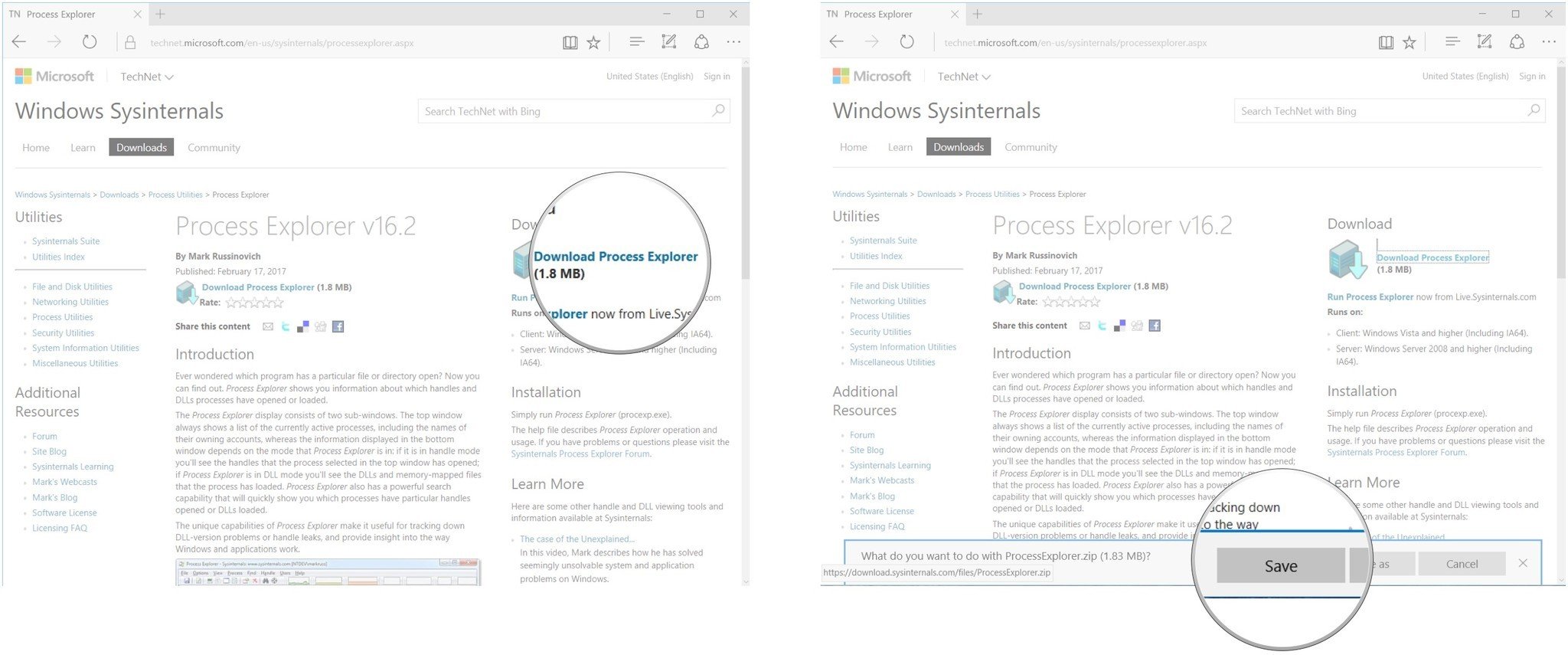
- Launch File Explorer from your Start menu, taskbar or desktop.
- Click Downloads.

- Right-click Process Explorer.
- Click Extract All.

- Click Extract.
- Right-click the application. (Use the x64 suffix if you're using a 64-bit version of Windows.)
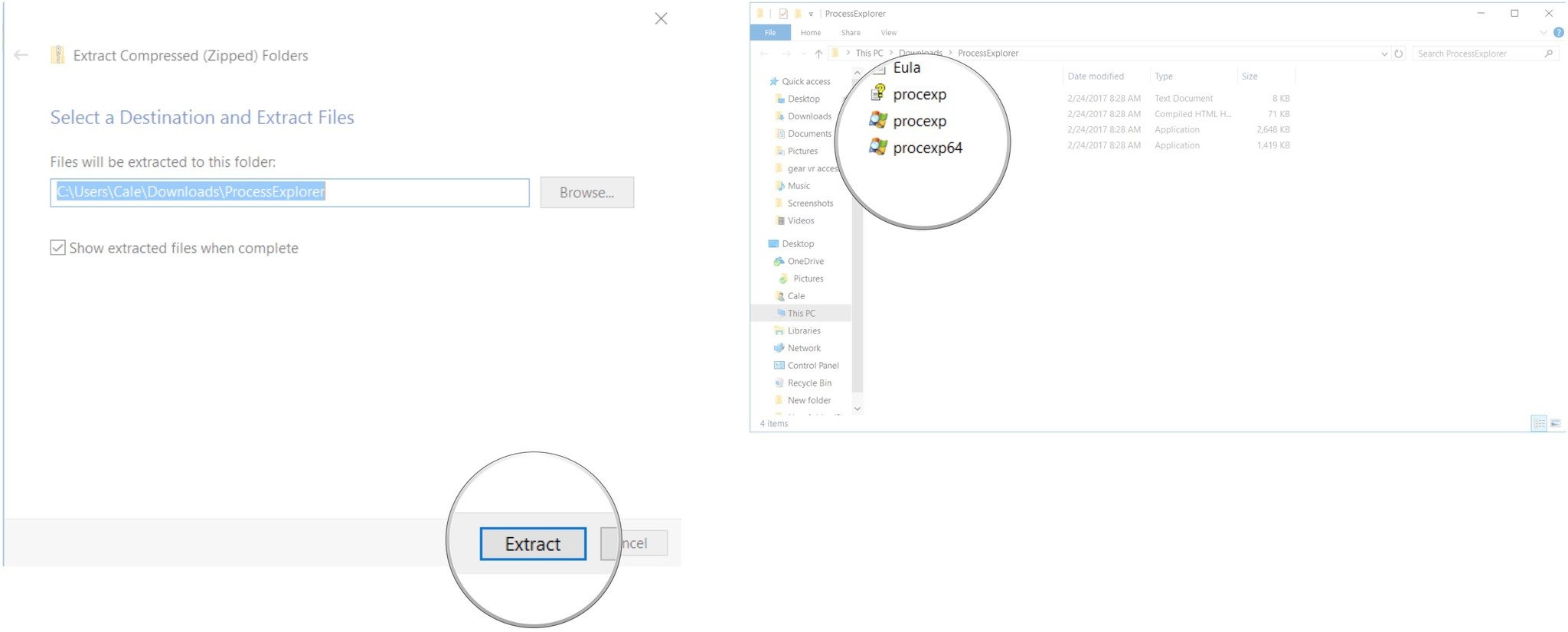
- Click Run as Administrator.
- Click Run.

- Click Agree.
- Click the Minimize button in the top-right corner of the window.
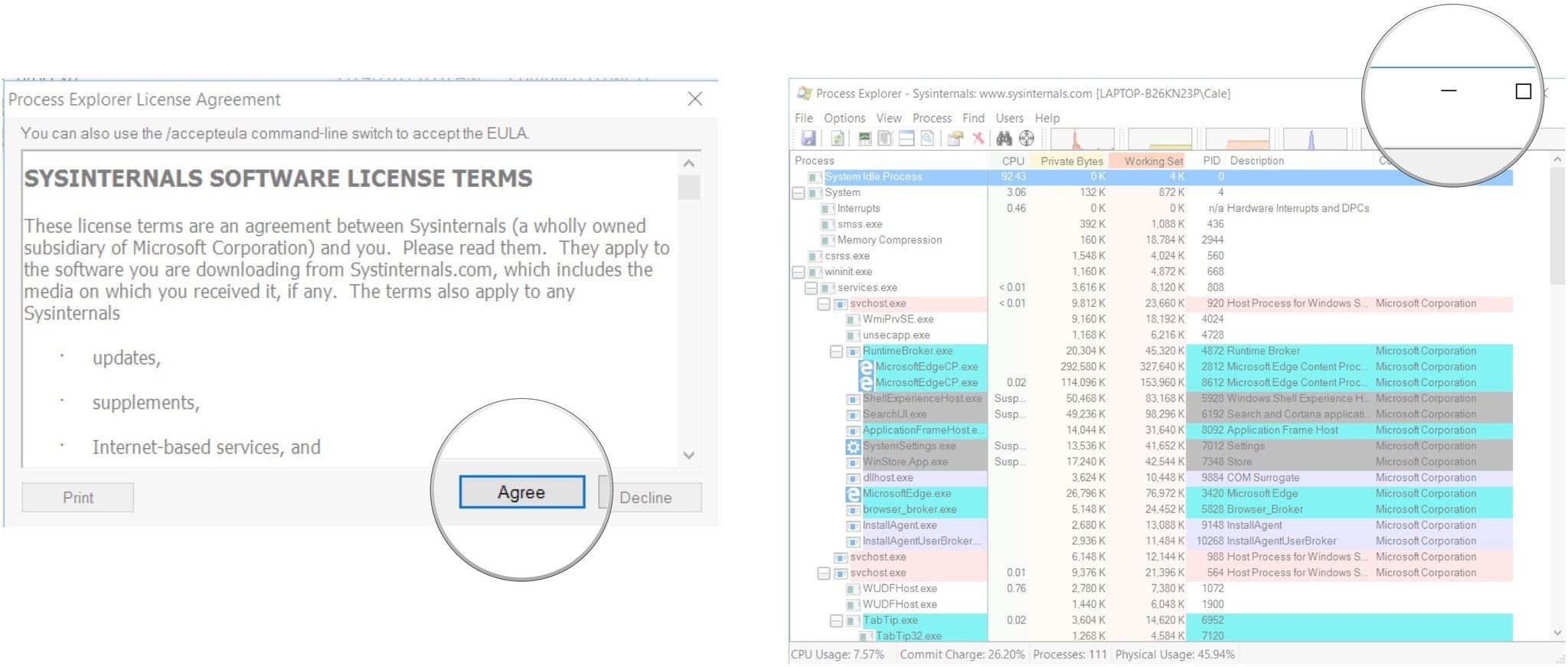
How to find your webcam's name
Now that you have Process Explorer open and running, you need to find the name of your webcam in order to check up on it. Here's how to do it using Device Manager.
- Right-click the Start button.
- Click Device Manager.

- Click the dropdown arrow next to Imaging Devices.
- Right-click the camera.

- Click Properties.
- Click the Details tab near the top of the window.

- Click the dropdown arrow beneath Property.
- Click Physical Device Object Name. (You might have to scroll down a bit to find it.)

- Right-click the name in the Value field.
- Click Copy.

How to see which app is using your webcam
Process Explorer should be running and minimized, and you should have the device name of your webcam copied to your clipboard. Here's how to put everything together and see which app is using your webcam.
- Click Process Explorer in your taskbar.
- Click Find near the top of the window.

- Click Find Handle or DLL… (You can alternatively just hit Ctrl + F on your keyboard.)
- Right-click the Handle or DLL substring field.

- Click Paste.
- Click Search. A list of processes using your webcam should appear. If you don't see anything, try searching again and ensure that you're running Process Explorer as Administrator.

- Scroll through the Process list in the main Process Explorer window until you find the offending process.
- Right-click the unrecognized process.
- Click Properties. In this case, only Chrome is using my webcam. If you don't recognize a process using your webcam, you probably want to kill it.

- Click Kill Process.
- Click OK.

How to run a Windows Defender malware scan
If you had a weird, unrecognized program using your webcam, it's possible that your PC is infected. In this case, it's a good idea to run a scan with Windows Defender.
- Launch Windows Defender from your Start menu, desktop or taskbar.
- Click Full.
- Click Scan now.

Windows Defender will now start a scan of your computer. Anyone who wants a second opinion should check out our roundups of the best overall antivirus software and the best free antivirus.
Source: Windows Central



No comments